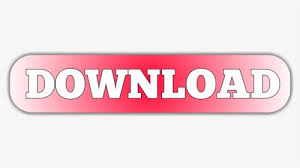
Step 3: When the Save As dialog opens, click the Tools button and select General Options from the drop-down menu. Step 2: Click File > Save As and choose a location to save the document. When the dialog that suggests you open the document as read-only opens, click No. To remove Read-Only Recommended from the Word document, perform the following steps. However, you may get tired of the dialog popping up each time you open the Word document so that you will want to remove the Read-Only Recommended. Read-Only Recommended does not really stop you from making changes to the Word document, because you can click No to open the document in its normal status instead of as read-only. When you open the Word document, if a dialog pops up telling that the author would like you to open the document as read-only, as show in the figure below, you will realize that the document is set to Read-Only Recommended. Way 5: Remove Read-Only Recommended option In this case, to remove the read-only protection and save your changes, just need to do a Save As to resave the Word document with a new name or in a different location. In this case, if you try to make changes to the read-only document, the changes cannot be saved.
#Remove document properties word 2013 password
If the Word document asks for a password to modify while you open it, but you don’t know (or forgot) the password, you can only open the Word document as read-only. In this case, you can use the third-party utility Word Protection Refixer to remove restrict editing and get out of the read-only restriction. If you forgot the password or the document’s creator didn’t tell you the password, you won’t be able to stop the protection. Tips: When you click on Stop Protection, if you’re asked for a password to unprotect the document, enter the correct password. This will immediately remove restrict editing and change your Word document from read-only to editable. Step 2: Click the Stop Protection button at the bottom of the Restrict Editing panel. This will open the Restrict Editing panel from the right side of the Word document. Step 1: Move your mouse pointer to the Word document’s menu bar and click Review > Restrict Editing. In this case, just stop restrict editing to remove the read-only restriction. If you are trying to modify the Word document, but find that the content is locked and cannot be edited, you will realize that the Word document is restricted editing and read-only. Step 2: When the file’s Properties window opens, select the General tab, uncheck the Read-only box in the Attributes section and click Apply followed by OK.

Step 1: Right click on the Word file and select Properties from the context menu.
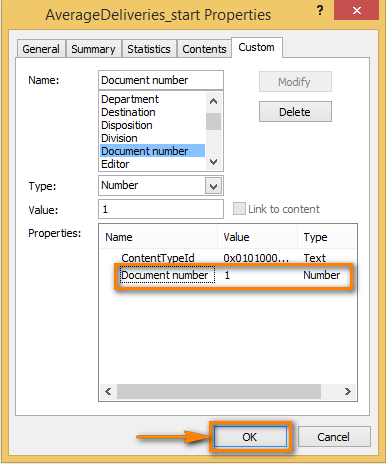
In this case, changing the Word file’s properties will remove the read-only status. If the Word document is not marked as final but the title bar of the document is still marked as Read-Only, chances are that the Word file has been set to read-only attribute. Way 1: Disable Mark as FinalĪfter the Word document is open, if you see a yellow banner at the top of the document that says " MARKED AS FINAL", just click the Edit Anyway button on the banner to remove the Read-Only status.Īlternatively, you can click File > Info > Protect Document > Mark as Final to turn off Mark as Final. Choose the right method according to your specific situation. The five methods work for Microsoft Word 2019/2016/2013/2010 and earlier.
#Remove document properties word 2013 how to
We will show you how to remove read only from Word document.
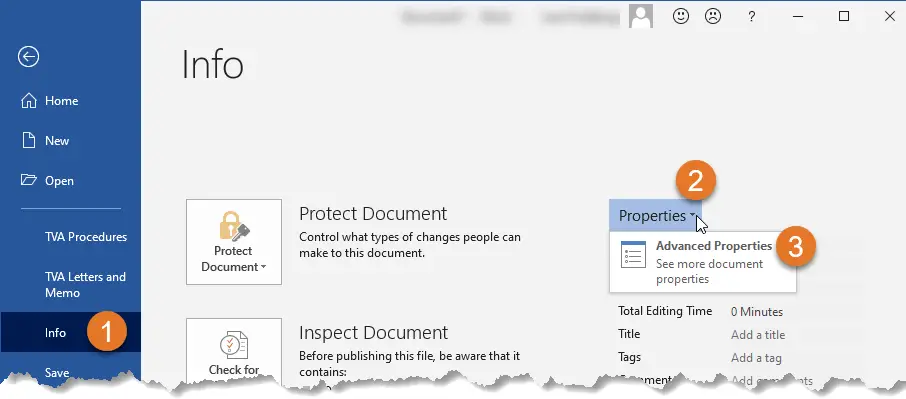
If you open a Word document and find that it is read only and cannot be modified, how do you remove the read-only mode to gain permission to modify the document? If you’re looking for an answer to this question, this post is for you. 5 Ways to Remove Read Only from Word Document
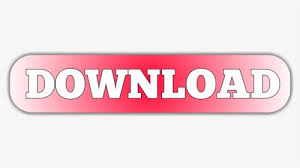

 0 kommentar(er)
0 kommentar(er)
